Body
Overview
This KB article describes How to set up the Authenticator App (MFA Authenticator Application).
Procedure
The instructions below detail how to utilize the authenticator app in depth.
Note: if there are any issues with setting up the application at any step of the setup process you can restart by either reinstalling the application or deleting the app cache and app data.
Note: Both methods require you to have an existing method to authenticate such as phone calls or text. or an active session.
First Method
Note: It is recommended that you have a laptop/desktop to facilitate the app setup process.
1. Download the Microsoft Authenticator Application on your new phone.
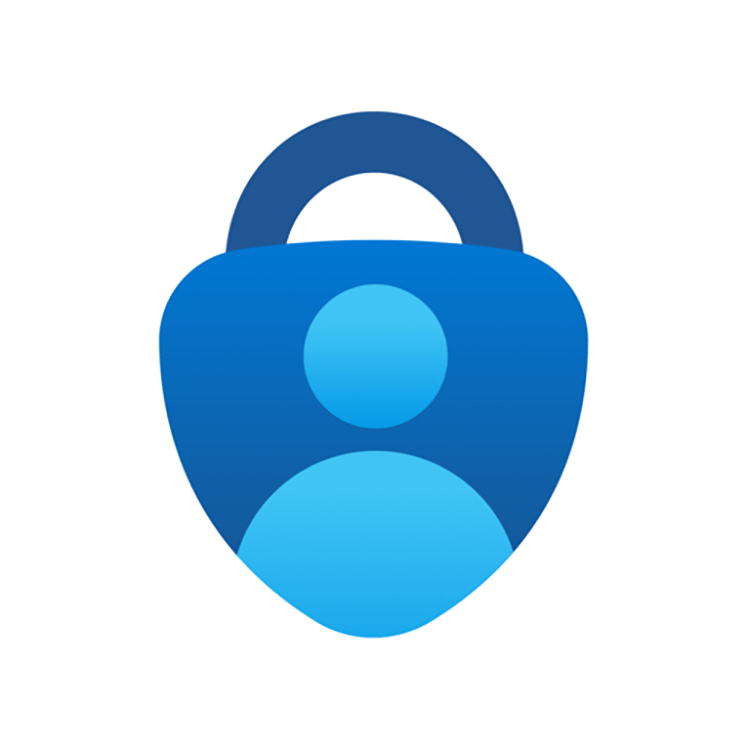 Google Play Store: https://play.google.com/store/apps/details?id=com.azure.authenticator
Google Play Store: https://play.google.com/store/apps/details?id=com.azure.authenticator
App Store (Apple): https://apps.apple.com/tc/app/microsoft-authenticator/id983156458
2. If you are already logged into your account click on the circle on the top right with your initials and then click "View account"
 Then
Then

OR On a laptop/desktop, access the following site: https://mysignins.microsoft.com/security-info. --> Sign in with your Cobleskill account if prompted.
4. Click on "Update info" under the tile labeled "Security info". This will open up the Security info window.

5. Click on "+ Add Method". Select "Authenticator app" or "Phone Number" from the drop-down menu. Click "Add".



For Phone Number:

6. Click next twice.
7. You should be presented with a QR code.
8. On your phone, open the authenticator app, accept the privacy agreement, select "Scan a QR code", and you should be able to use your camera to scan the QR code.
9. Once the QR code is scanned, your setup will be complete.
10. The site will test the app by sending an approval request to the app, once approved the app should be completely setup.
Second Method
1. Download the Microsoft Authenticator Application on your new phone.
2. Accept the privacy agreement terms.
3. Select "Add work or school account".
4. Sign in with your Cobleskill account.
5. Once you have successfully signed in, test the app by signing into your email.
Additional Info: If you have any questions/issues with the setup process, please fill in the following request - https://cobleskill.teamdynamix.com/TDClient/277/Portal/Requests/ServiceDet?ID=3075